Windows Update Continues to Ask to Restart but No Action
Scenario: Windows 10 Keeps Restarting after Update
"My Windows 10 computer keeps restarting to finish installing 2018-02 Cumulative Update for Windows 10 Version 1709 for x64-based Systems over and over again. After each restart, I look at View installed update history and it says "Requires a restart to finish installing". Is there anything I can do to help this update install successfully or stop it from restarting over and over again. The security Update 2018-023 installed successfully on 2/7/18. Thanks!"
Recently, some users complain about Windows 10 continuous reboot after Windows 10 update like the user above. The Windows 10 reboot loop is nerve-wracking. No matter if you updated from Windows 8.1, 8 or 7, there is a big chance that you would get stuck in an infinite Windows 10 boot loop.
The good news is that there are some methods that can help fix the Windows 10 upgrade keeps restarting issue. Please keep reading to get the solution.
How to Fix Windows 10 Update Keeps Restarting?
Actually, there are two common factors that will cause the issue laptop keeps restarting after Windows 10 upgrade: bad registry entry and corrupted driver. Therefore, to fix this issue, you should remove bad registry entry and fix the damaged driver. Before you try to remove bad registry entry and fix the damaged driver, you can first try a quick fix – cancel automatically restart.
Quick navigation:
-
Solution 1. Cancel Automatically Restart
-
Solution 2. Remove Bad Registry
-
Solution 3. Fix Driver Issues
-
Solution 4. Boot Computer via Bootable Disk
-
Solution 5. Refresh/Reset Windows 10
Solution 1. Cancel Automatically Restart
1. Continuously press F8 until the boot menu shows up and choose Safe Mode.
2. Boot the computer from Safe Mode and go to search after Windows boot up. Type sysdm.cpl and open sysdm.cpl.
3. Click Advanced > Settings under Startup and Recovery. Uncheck Automatically restart.
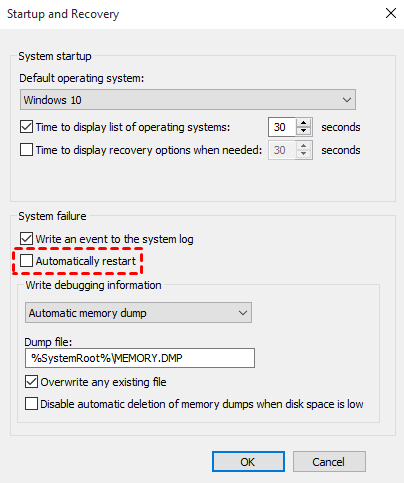
4. Click OK and reboot the computer.
Note: This method can stop Windows 10 from restarting. However, it will not solve the problem from the source. If you go to update your computer, the update may fail again. Therefore, after trying this quick fix, you can follow the methods below to fix Windows 10 infinite loading issue.
Solution 2. Remove Bad Registry
Attention: This action may be dangerous, modifying Registry improperly may result in serious issue, so you better create a full system image backup before hand.
1. Open Run window and type regedit to open Registry Editor.
2. Then, navigate to HKEY_LOCAL_MACHINE\SOFTWARE\Microsoft\WindowsNT\CurrentVersion\ProfileList.
Tip: You'd better back up your registry key to avoiding any kind of disaster. To back up, go to "File" and click on "Export…" to make it.
3. Next, scan through the ProfileList IDs and remove any with ProfileImagePath found in it.
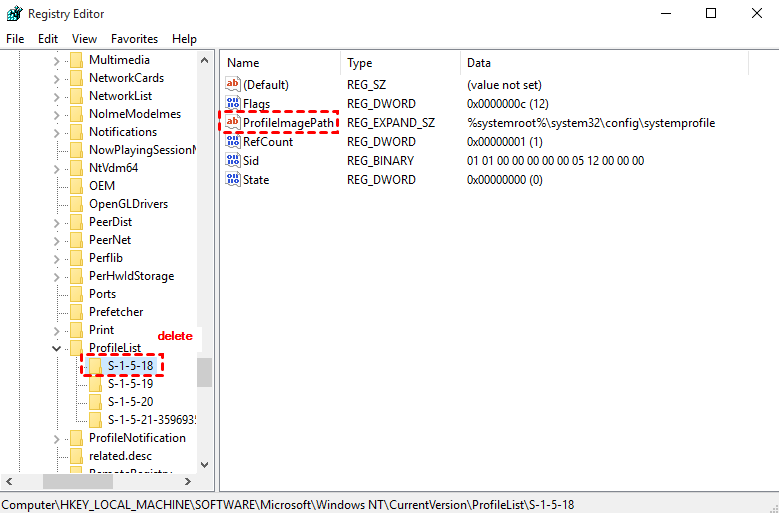
4. Exit Registry Editor.
5. Now, reboot your computer. It might fix the endless booting problem.
Solution 3. Fix Driver Issues
There are reports that Windows 10 conflicts with AMD graphics. If your computer is stuck in endless Windows 10 boot loop, that might be caused by the outdated driver issues. Try to fix the graphics drivers.
Step 1. Open the Control Panel, select the Performance and maintenance tab and choose System. Click on Device Manager and see if there is yellow exclamation point beside any of the listed hardware.
Step 2. Right-click on the device that has a yellow exclamation point beside and click Properties. Under the General tab, click on Troubleshoot and follow the instructions to solve it.
Step 3. If Step 2 does not work, navigate again to the device and right-click on it. Click Properties and choose Update Driver. Reboot your computer and see if the yellow exclamation point disappears.
Step 4. If Step 3 still does not solve the problem, you may need to reinstall the driver.
Solution 4. Boot Computer via Bootable Disk
When meet Windows 10 keeps restarting, you can try to boot and run your PC from the bootable disk. You need to create a bootable disk with a healthy Windows 10 computer. And one powerful Windows backup utility AOMEI Backupper can help you make it.
Free download AOMEI Backupper Standard > go toTools > Create Bootable Media to make the bootable disk.

Solution 5. Refresh/Reset Windows 10
If all the above methods cannot help you fix the Windows 10 update keeps restarting issue. Then you can try to refresh or reinstall our PC.
1. Turn off your PC and then turn it on. Press and hold the Power button as soon as you see the rotating loading circle. Repeat this process a few times until you see the Preparing Automatic Repair screen.
2. After Diagnosing your PC interface, you will see the Automatic Repair screen. Choose Advanced options to continue.
3. Choose Troubleshoot and then choose Refresh your PC or Reset your PC. (Or you may need to go to Advanced options to access the Refresh your PC option.)
Refresh your PC will keep the data, but it will remove the installed apps. Reset your PC will erase all of your files. Please remember to backup your PC in advance: How to Backup Windows 10 for Fresh Install.
How to avoid "computer keeps restarting in Windows 10" happen again?
After fixing the issue Windows 10 upgrade keeps restarting, you might need to consider taking some preventative measures to prevent this issue or similar issue like computer keeps restarting on startup happening again. And the best prevention measure is to make an image backup. With an image backup, whenever you have Windows 10 infinite loading issue, or Windows 10 continuous reboot issue, or other system issues, you can always revert your system to the previous good state.
To backup your computer, it is recommended to use free AOMEI Backupper. It is an easy-to-use software that comes with many powerful features. It supports you to backup system, partition, disk, and files. With the backup created by AOMEI Backupper, you can easily restore to the previous state if something bad happens to your computer. Even when you cannot boot your computer, you can also restore from bootable disk.
Next, I will walk you through the detailed steps to backup your computer.
Step 1. Download AOMEI Backupper and open this tool. Click Backup and select System Backup.

Step 2. As the software will automatically choose the source for you, you only need to select another location as destination path. AOMEI Backupper supports many storage devices, so you can backup Windows to USB drive, internal hard drive, NAS, cloud drive, etc.

Step 3. If you need to keep your backup up to date, you can click Schedule to automatically backup your system on a regular basis. By default, the regular backup will take incremental backup; it will not take you much backup disk space.
Step 4. At last, click Start Backup.
After creating system image backup, you will not need to worry Windows 10 upgrade failed and keeps restarting issue. If this issue happens again, you can always get your system back to normal with the backup created by AOEMI Backupper. Even if your computer hardware issues, the advanced version of AOMEI Backupper allows you to restore to dissimilar hardware.
Enjoy Windows 10 November 2021 Update
Yes, computer update keeps restarting is annoying and make users upset, but you can't deny that it can also helps you fix buges or enhance their computer security by various security updates or critical updates. Thus, you may want to install its new update, recently, Microsoft released a feature update called Windows 10 21H2, which focuses on productivity, management and security. And you can enjoy the following new features.
- Adding WPA3 H2E standards support for enhanced Wi-Fi security.
- Windows Hello for Business introduces a new deployment method called cloud trust to support simplified passwordless deployments and achieve a deploy-to-run state within a few minutes.
- GPU compute support in the Windows Subsystem for Linux (WSL) and Azure IoT Edge for Linux on Windows (EFLOW) deployments for machine learning and other compute intensive workflows.
It's said that the second feature in this update is still unavailable. But Microsoft says it will be delivered in a future monthly update.
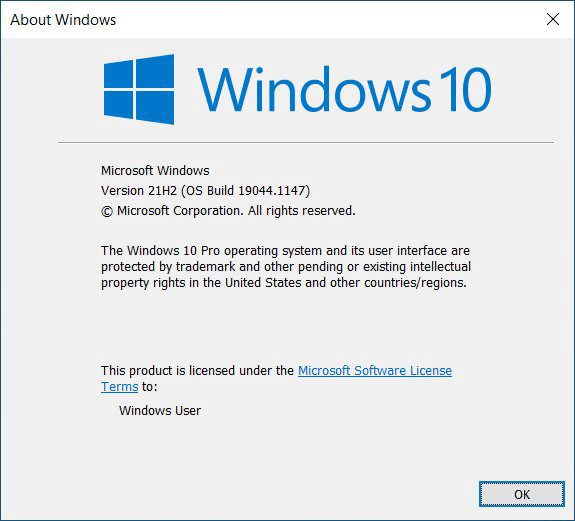
Conclusion
That's all for how to fix Windows 10 keeps restarting after update. Hope one of the methods can help you get out of the trouble. By the way, to prevent this issue or similar issues like Windows 10 updates keeps restarting happening again, you can schedule automatic backup in Windows 10. And users who intend to upgrade or update your computer can also back your system in case upgrade or update failure.
Source: https://www.ubackup.com/windows-10/windows-10-upgrade-keeps-restarting.html
0 Response to "Windows Update Continues to Ask to Restart but No Action"
Post a Comment